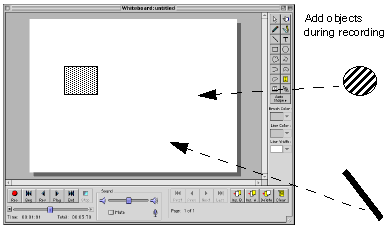Creating Animated Messages
eMail inChorus enables you to record actions on the Whiteboard
in real-time. What this means is that during a recording when
you place an object on the Whiteboard and then drag it across
the board, eMail inChorus keeps track of its path and records
its location moment by moment.
By recording or editing your actions as you create and manipulate
objects on the Whiteboard, eMail inChorus makes it easy for you
to create simple animations. The procedures below describe how
to create animation during recording or by editing a recording.
To create a simple animation during recording:
- Click the Record button to start recording.
-
Add, delete, or move graphical objects on the Whiteboard while
recording.
eMail inChorus keeps track of the moment in time when each of
these actions takes place, so that the sequence of your actions
are recorded as part of the message.
- When finished, stop the recording by clicking the Stop button.
To add animation by editing a recording:
Follow the steps below to add animation
to your messages. You can add graphical images by using drawings, screen captures,
or imported images. eMail inChorus records all your actions on the Whiteboard.
- Record a graphical message using the previous procedure ( To create a simple animation during recording: )
-
After recording the message, use the scroll bar to return to the
appearance of an object. (The moment in the recording when you
added the object to the Whiteboard.)
- Click the Increment Time button to step to a few tenths of a second past the first appearance
of the object. (Moving a few moments past the time when you added
the object to the Whiteboard.)
-
Change the properties of the object (such as the color) or move
it to a new location.
-
Click the Increment Time button to step a few more tenths of a second into the recording.
-
Repeat step 3 and 4 until you have achieved the animation you
want.
By moving an object in small increments every few tenths of a
second, you can create the impression of the object floating across
the Whiteboard. Changing the object's color can create the impression
of a flashing object.
-
Rewind the recording and play it back to check the animation effect.
See Recording Controls for an overview of the recording function.